با سلام
امروز قصد دارم تا آموزش تبدیل فایل های OGG به MP3 را که امروزه در سایتهای دانلود موزیک بسیار رواج پیدا کرده است را قرار بدم .
برای تبدیل فایل های OGG به MP3 شما نیاز به هیچ نرم افزار و برنامه ی خاصی ندارید و نیازی نیست تا برای اینکار نرم افزار جدیدی را تهیه کنید . البته نرم افزار مورد نیاز اینکار در دسترس بیشتر افراد قرار دارد و حتی می توانید آن را از طریق اینترنت دانلود نمایید و اقدام به اینکار کنید !
نرم افزار مورد نیاز برای این آموزش JetAudio نام دارد که بهتر است از آخرین ورژن آن استفاده نمایید ! ( البته نرم افزارهایی مانند Winamp هم قابلیت اینکار را دارند اما به دلیل کاربرد بیشتر JetAudio به آموزش اینکار در این نرم افزار می پردازیم )
ابتدا نرم افزار را اجرا کنید . محیط نرم افزار به شکل زیر می باشد :

این نکته رو متذکر بشم که این شکل اصلی نرم افزار نیست و شکل فارسی نرم افزار به دلیل پوسته ی نصب شده بر روی آن می باشد !
بر روی گزینه ی تبدیل کردن ( Convert ) کلیک کنید تا زیر مجموعه های آن که شامل Convert Audio و Convert Video می باشد باز شود :

بر روی گزینه ی اول کلیک کنید تا بخش تبدیل فرمت های صوتی به یکدیگر باز شود .
این قسمت دارای چند بخش اصلی است که به توضیح در رابطه با هریک می پردازم :

قسمت Source به منظور وارد کردن فایل های اصلی ایجاد شده است و فایل OGG را از طریق گزینه های Add Files و دیگر گزینه ها وارد آن می شوند !

قسمت Target که جزو اصلی ترین قسمتها به حساب می آید و شامل بخش هایی است که مربوط به تبدیل فایل به فرمت های مختلف و مکان ذخیره ی آن می شود !
در قسمت File Naming نوع نام گذاری فایل تبدیل شده مشخص می شود که احتیاجی به تغییر ندارد .
در قسمت بعدی می توانید مکان ذخیره ی فایل تبدیل شده را مشخص کنید و پس از انجام عملیات تبدیل فایل , فایل مورد نظر را در این آدرس مشاهده کنید .
در قسمت Output Format فرمت فایلی که می خواهید به آن تبدیل شود را مشخص می کند . که در این عملیات باید آن را بر روی MP3 - MPEG Layer-3 قرار دهید . ( بخش های دیگر مربوط به این قسمت را در ادامه توضیح خواهم داد )

قسمت Status همان طور که از نامش پیداست نحوه ی انجام کار را نمایش می دهد و در حقیقت هیچ عمل خاصی را انجام نمی دهد !

دکمه هایی که در قسمت Source قرار دارند مانند نامشان عمل می کنند و احتیاجی به توضیح ندارند . فقط این را بگویم که پس از انجام تغییرات لازم در بخش Target باید بر روی دکمه ی Start کلیک کنید تا عملیات تبدیل انجام شود !

خب همانطور که در بخش های قبل گفتم به بحث در رابطه با تنظیماتی که می توان در قسمت Target و Output Format انجام داد خواهیم پرداخت . پس از کلیک بر روی دکمه ی Config پنجره ای نمایش داده می شود که نمای آن را در بالا می بینید !
تنها بخش مهم این قسمت , بخش Bitrate است که کیفیت فایل تبدیل شده را مشخص می کند که معمول ترین آن 128Kbps هست ! البته می توانید 192Kbps را هم انتخاب کنید !

تنظیمات اصلی به پایان رسید و پس از کلیک بر روی دکمه ی Start که در بخش Source قرار دارد عملیات تبدیل انجام می شود و نحوه و سرعت انجام کار را می توانید در بخش Status مشاهده کنید !

پس از پایان عملیات تبدیل پنجره ای به نام Add To Album ظاهر می شود که بستگی به انتخاب خودتان دارد ! البته من معمولا بر روی گزینه ی No کلیک می کنم . چون این بخش بستگی به نظر شخصی هر فرد دارد از گفتن جزئیات خودداری میکنم !


حال تغییراتی که در فایل اصلی OGG و فایل تبدیل شده ی MP3 ان را مشاهده می کنید . همانطور که می بینید در بخش Details فایل OGG سایز و همینطور فرمت و آیکون موزیک متفاوت است . اما پس از تبدیل شاهد تغییر سایز , فرمت و آیکون موزیک خواهید بود و می توانید این فایل را در نرم افزار Windows Media Player که قابلیت خواندن فایل های OGG را ندارد پخش کنید !
امیدوارم که از این مطلب استفاده ی کامل رو برده باشید و هرگونه سوالی درباره ی این مطلب و آموزش دارید را مطرح کرده تا در اسرع وقت پاسختان را قرار دهم !
منبع : قالب وبلاگ و همه چیز
امروز قصد دارم تا آموزش تبدیل فایل های OGG به MP3 را که امروزه در سایتهای دانلود موزیک بسیار رواج پیدا کرده است را قرار بدم .
برای تبدیل فایل های OGG به MP3 شما نیاز به هیچ نرم افزار و برنامه ی خاصی ندارید و نیازی نیست تا برای اینکار نرم افزار جدیدی را تهیه کنید . البته نرم افزار مورد نیاز اینکار در دسترس بیشتر افراد قرار دارد و حتی می توانید آن را از طریق اینترنت دانلود نمایید و اقدام به اینکار کنید !
نرم افزار مورد نیاز برای این آموزش JetAudio نام دارد که بهتر است از آخرین ورژن آن استفاده نمایید ! ( البته نرم افزارهایی مانند Winamp هم قابلیت اینکار را دارند اما به دلیل کاربرد بیشتر JetAudio به آموزش اینکار در این نرم افزار می پردازیم )
ابتدا نرم افزار را اجرا کنید . محیط نرم افزار به شکل زیر می باشد :

این نکته رو متذکر بشم که این شکل اصلی نرم افزار نیست و شکل فارسی نرم افزار به دلیل پوسته ی نصب شده بر روی آن می باشد !
بر روی گزینه ی تبدیل کردن ( Convert ) کلیک کنید تا زیر مجموعه های آن که شامل Convert Audio و Convert Video می باشد باز شود :

بر روی گزینه ی اول کلیک کنید تا بخش تبدیل فرمت های صوتی به یکدیگر باز شود .
این قسمت دارای چند بخش اصلی است که به توضیح در رابطه با هریک می پردازم :

قسمت Source به منظور وارد کردن فایل های اصلی ایجاد شده است و فایل OGG را از طریق گزینه های Add Files و دیگر گزینه ها وارد آن می شوند !

قسمت Target که جزو اصلی ترین قسمتها به حساب می آید و شامل بخش هایی است که مربوط به تبدیل فایل به فرمت های مختلف و مکان ذخیره ی آن می شود !
در قسمت File Naming نوع نام گذاری فایل تبدیل شده مشخص می شود که احتیاجی به تغییر ندارد .
در قسمت بعدی می توانید مکان ذخیره ی فایل تبدیل شده را مشخص کنید و پس از انجام عملیات تبدیل فایل , فایل مورد نظر را در این آدرس مشاهده کنید .
در قسمت Output Format فرمت فایلی که می خواهید به آن تبدیل شود را مشخص می کند . که در این عملیات باید آن را بر روی MP3 - MPEG Layer-3 قرار دهید . ( بخش های دیگر مربوط به این قسمت را در ادامه توضیح خواهم داد )

قسمت Status همان طور که از نامش پیداست نحوه ی انجام کار را نمایش می دهد و در حقیقت هیچ عمل خاصی را انجام نمی دهد !

دکمه هایی که در قسمت Source قرار دارند مانند نامشان عمل می کنند و احتیاجی به توضیح ندارند . فقط این را بگویم که پس از انجام تغییرات لازم در بخش Target باید بر روی دکمه ی Start کلیک کنید تا عملیات تبدیل انجام شود !

خب همانطور که در بخش های قبل گفتم به بحث در رابطه با تنظیماتی که می توان در قسمت Target و Output Format انجام داد خواهیم پرداخت . پس از کلیک بر روی دکمه ی Config پنجره ای نمایش داده می شود که نمای آن را در بالا می بینید !
تنها بخش مهم این قسمت , بخش Bitrate است که کیفیت فایل تبدیل شده را مشخص می کند که معمول ترین آن 128Kbps هست ! البته می توانید 192Kbps را هم انتخاب کنید !

تنظیمات اصلی به پایان رسید و پس از کلیک بر روی دکمه ی Start که در بخش Source قرار دارد عملیات تبدیل انجام می شود و نحوه و سرعت انجام کار را می توانید در بخش Status مشاهده کنید !

پس از پایان عملیات تبدیل پنجره ای به نام Add To Album ظاهر می شود که بستگی به انتخاب خودتان دارد ! البته من معمولا بر روی گزینه ی No کلیک می کنم . چون این بخش بستگی به نظر شخصی هر فرد دارد از گفتن جزئیات خودداری میکنم !


حال تغییراتی که در فایل اصلی OGG و فایل تبدیل شده ی MP3 ان را مشاهده می کنید . همانطور که می بینید در بخش Details فایل OGG سایز و همینطور فرمت و آیکون موزیک متفاوت است . اما پس از تبدیل شاهد تغییر سایز , فرمت و آیکون موزیک خواهید بود و می توانید این فایل را در نرم افزار Windows Media Player که قابلیت خواندن فایل های OGG را ندارد پخش کنید !
امیدوارم که از این مطلب استفاده ی کامل رو برده باشید و هرگونه سوالی درباره ی این مطلب و آموزش دارید را مطرح کرده تا در اسرع وقت پاسختان را قرار دهم !
منبع : قالب وبلاگ و همه چیز

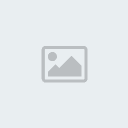 صفحه اول
صفحه اول الرئيسية
الرئيسية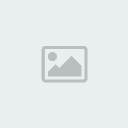 قوانین انجمن
قوانین انجمن سیاره
سیاره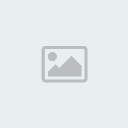 آپلود فایل
آپلود فایل


